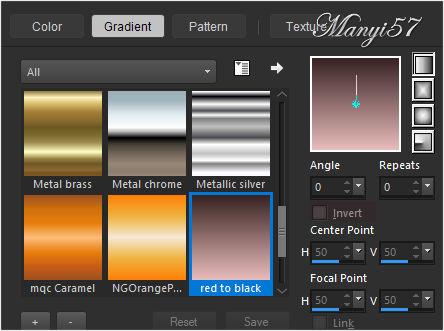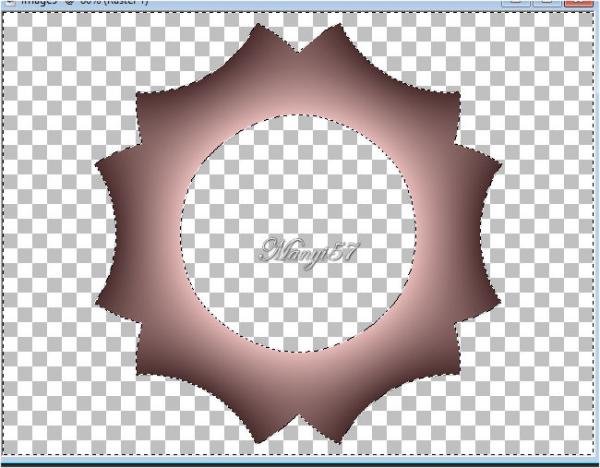-
Rád gondolok
Várok rád....
Könnyű lecke nem csak kezdőknek...Leckét Corel PSP X8 programmal készítettem,
korábbi verziókkal is elkészítheted a képet.
Graphics Plus - Cross Shadow
Flaming pear -Flexify 2
Experimental-Magnetic Detection
Hozzávalók itt:
Köszönjük, hogy a csodás tubét megossza velünk az alkotója..
Akkor kezdjük már is el, de ne felejtsd el rendszeresen menteni a munkád.
1: Lépés
Az előtér színe : e8bcbb éa a háttér színe :382222.
2: Lépés
Nyissunk egy 800/600 üres lapot, majd színezzük az előbbi két színből készült Gradientel ki.Linaer 0,0,3: Lépés
Duplázzuk meg a rétegünket(Layers – Duplicate)-vel.
4: Lépés
Alkalmazzuk az ( Effects-Plugin - Unlimited2.0 - VM Experimental-Magnetic Detection)-t.
Az alábbi beállítással.5: Lépés
A láthatóságot állítsuk az alábbi kép szerint be.6: Lépés
Új réteget hozzunk be a ( Layer – New Raster Layer)-rel, majd színezzük a Gradientel ki, csak a pipát vegyük ki az invert-nél.7: Lépés
Fogjuk meg a Pick Toolt és a réteget fent és lent nyomjuk össze az alábbi kép szerint.8: Lépés
Alkalmazzuk az (Effects - Plugin - Flaming Pear - Flexify2)-t.9: Lépés
Felvesszük a varázspálcát majd a minta belsejét és kívül is jelöljük ki.10: Lépés
A (Selections-Invert)-tel a kijelölést fordítsuk meg.
11: Lépés
A következő lépés pedig a (Selections-Modify-Select Selection Borders) lesz.12: Lépés
Új réteget hozzunk be a ( Layer – New Raster Layer)-rel.
13: Lépés
Színezzük ki az előtér színnel, majd a kijelölést szüntessük meg a ( Selections - Select None)-vel.
14: Lépés
Alkalmazzuk az (Effects - 3D Effects - Inner Bevel)-tet, az alábbi beállítás szerint.15: Lépés
Lépjünk a raster 2. rétegre és duplázzuk meg azt .
16: Lépés
Majd a másolaton álljunk és alkalmazzuk az (Effects - Texture Effects – Mocaic Grass)-t.17: Lépés
Felvesszük a varázspálcát majd a Raster 2 -re lépünk és a minta belsejét és kívül is jelöljük ki.
18: Lépés
Ezután a másolatra lépünk és megnyomjuk a törlés gombot a billentyűzeten.
19: Lépés
A ( Selections - Select None)-vel szüntessük meg a kijelölést.
20: Lépés
Másoljuk majd beillesszük a táj képet és hárommal lejebb visszük.
21: Lépés
A rétegek tetején állunk és másoljuk, majd illesszük be a lánykát..
22: Lépés
Ezután tükrözzük meg az ( Image-Mirror-Mirror Horizontal)-lal.23: Lépés
Helyezzük el a bal alsó sarokban, a modell szerint.
24: Lépés
Árnyékot adunk neki az (Effects - 3D Effects - Drop Shadow)-val.25: Lépés
Majd ismételjük meg az árnyékot -5,-5, a többi beállítás marad.
26: Lépés
Egyesítsük simitva a (Merge - Merge All)-lal.
27: Lépés
Keretet adunk hozzá az (Image-Add Borders)-sel. 1 pixel háttér szín, 5 pixel előtér színe, 1 pixel háttér színe.
2: Lépés
Jelöljük ki a (Selections-Select All)-lal.
29: Lépés
Majd még adunk hozzá 40 pixel előtér színét.
30: Lépés
A kijelölést fordítsuk meg a ( Selections-Invert)-tel.
31: Lépés
Alkalmazzuk az ( Effects – Plugins - Graphics Plus – Cross Shadow)-vot, alapbeállítással.32: Lépés
Árnyékot adunk neki az (Effects - 3D Effects - Drop Shadow)-val.
24-25 lépés szerint..
33: Lépés
A kijelölést szüntessük meg a Select-None)-vel.
34: Lépés
Keretet adunk hozzá az (Image--Add Borders..1pixel előtér színe.
35: Lépés
Én most ráhelyezem a névjegyemet a képre. Te is tedd rá le ne maradjon.
36: Lépés
Már készen is vagyunk , csak el kell menteni Jpg-be és elhozni megmutatni az elkészült képet...
Köszönöm ha elkészíted..