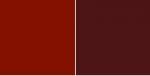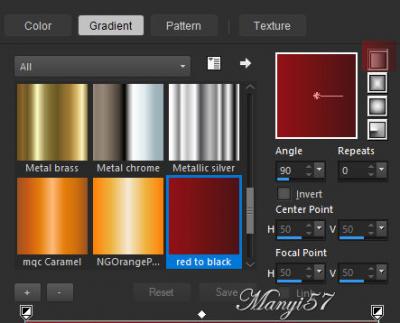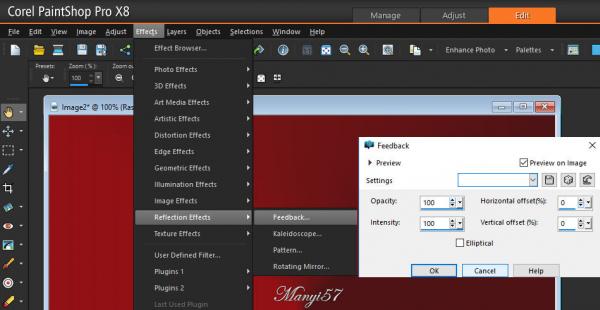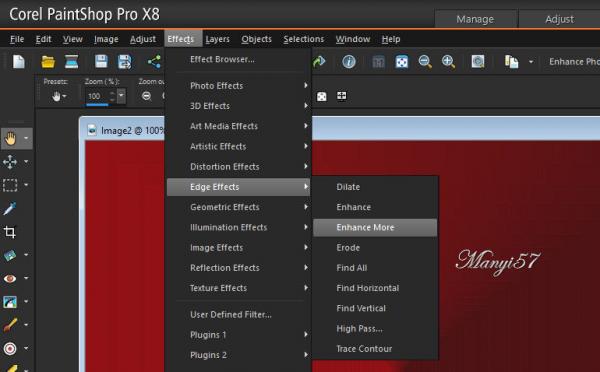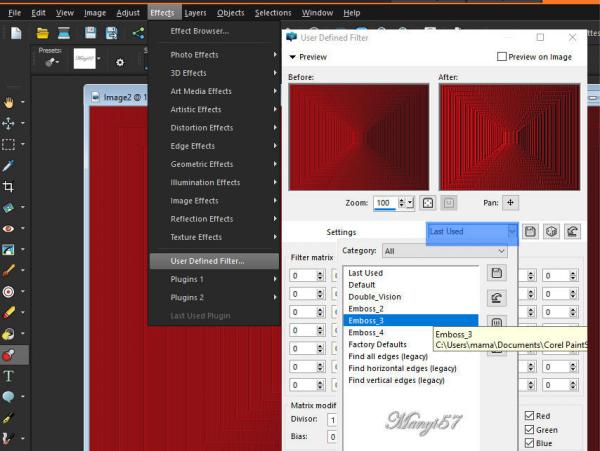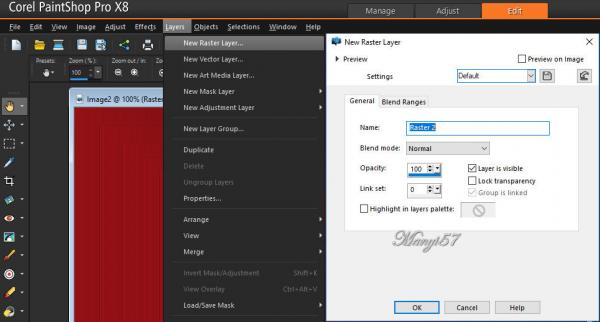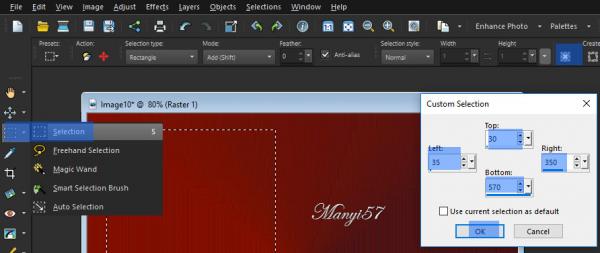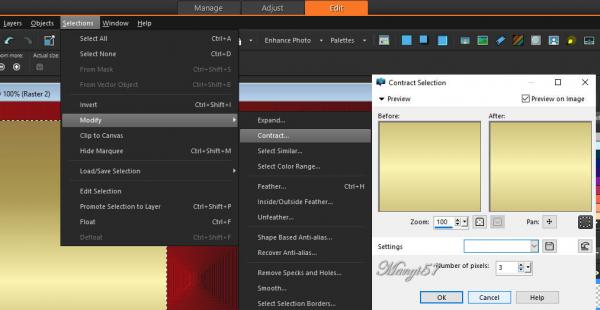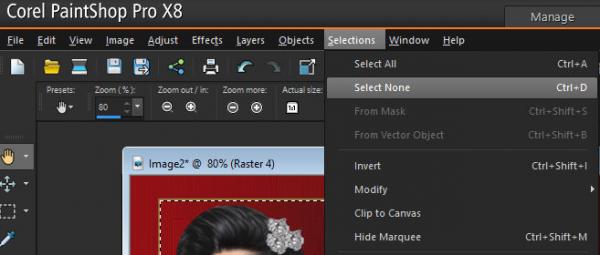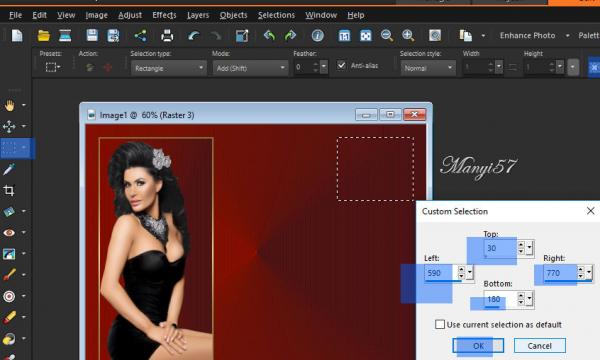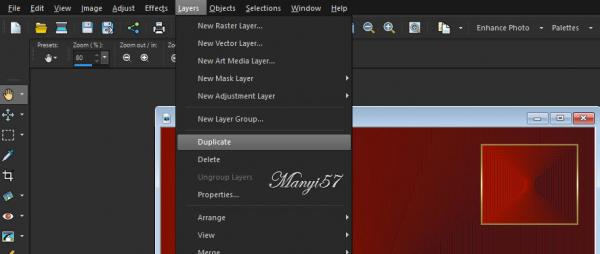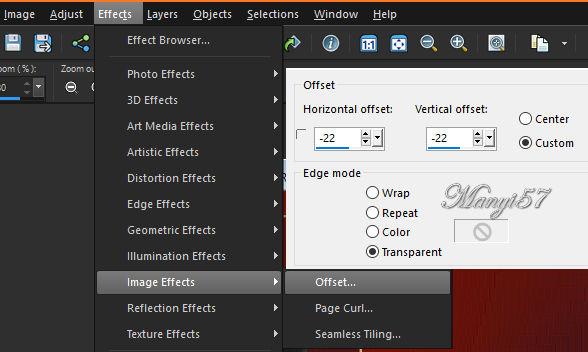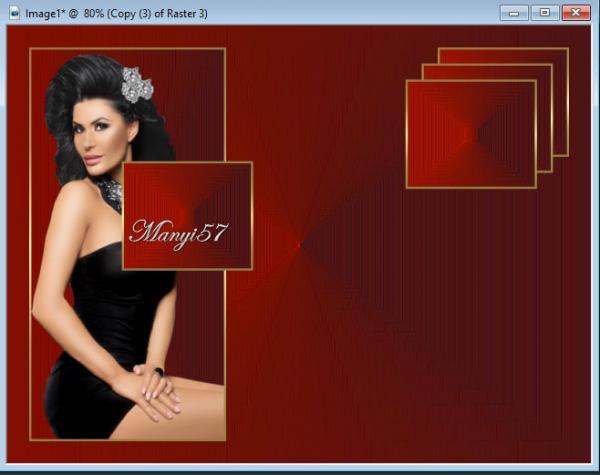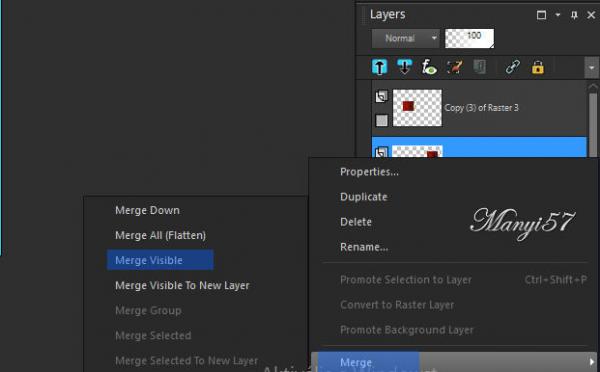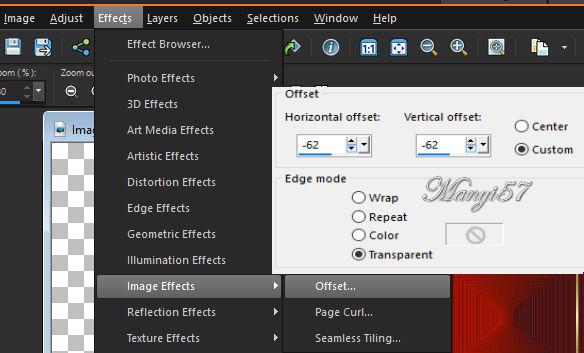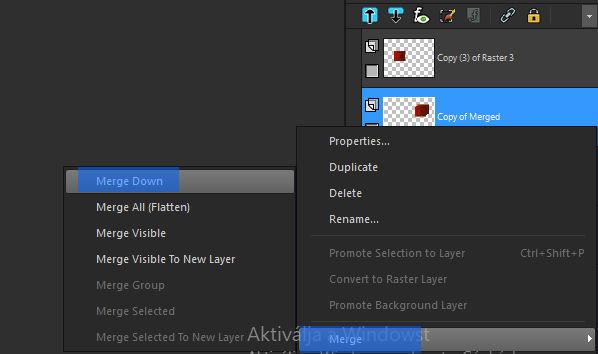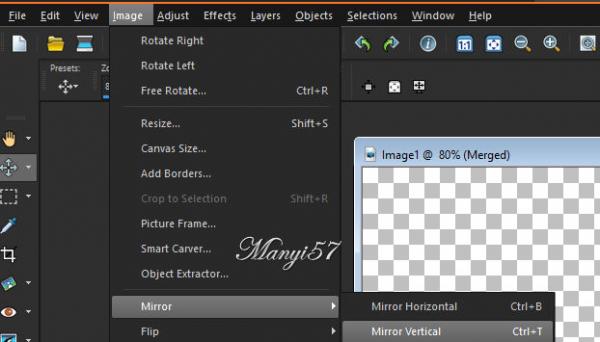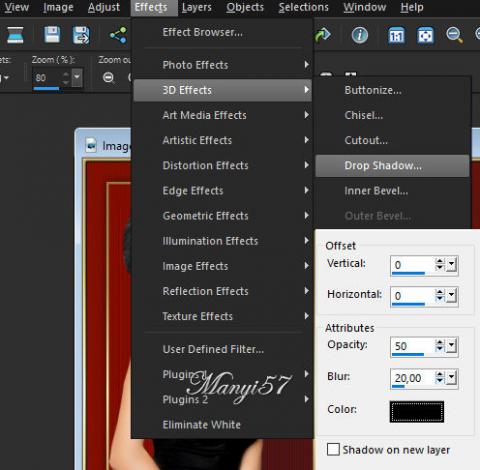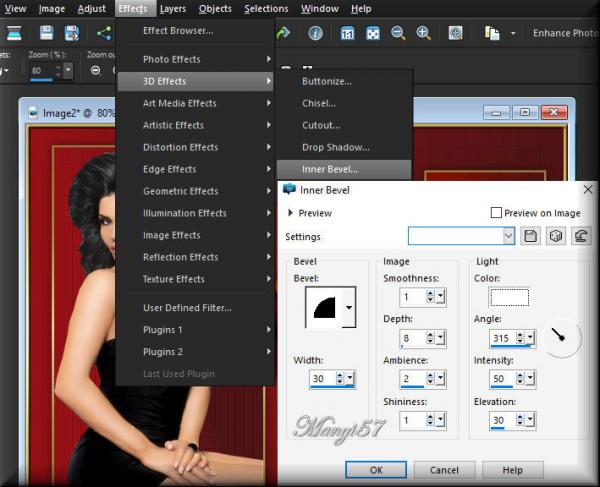-
Borbála
Borbála..
Könnyű lecke nem csak kezdőknek..
Régi lecke újra gondolva..
Ezt a leckét Corel PSPx8-al készítettem, de ha kedved van hozzá akkor bármelyik Psp-vel elkészíthető.Emboss 3
Hozzávalók itt:1:Lépés
Színpalettán Állítsuk az előtér színét:931316, a háttér pedig 4d1516.2: Lépés
Nyissuk egy 800/600 pixeles üres lapot, majd színezzük ki az ebből készített Gradient-tel.3: Lépés
Alkalmazzuk az ( Effects - Reflection Effects - Feedback ...)-kot.4: Lépés
Itt pedig az (Effencts – Enge Effencts – Enhance More)-rét.5: Lépés
A következő lépés pedig:( Effects - User Defined Filter - Emboss 3)6: Lépés
Hozzunk be egy új réteget a (Layer – New Raster Layer)-rel.7: Lépés
Majd készítsünk egy kijelölést az alább kép szerint..
Kijelölés: Bal olal 35, Jobb oldal 350, Fent 30, Lent 570, a szám az alábbi képen.8: Lépés
Most pedig az arany képet másoljuk és a kijelölésben illesszük be.Vagyis (Copy - Paste - Paste Into Selection).
9: Lépés
Alkalmazzuk az (Selections-Modify-Contract)-3-mal.10: Lépés
Nyomjuk meg a törlés gombot a billentyűzeten.
11: Lépés
A kijelölés még mindig ott van, majd töltsük ki
az elején elkészített gradient-tel.
12: Lépés
Alkalmazzuk a 3-4-5-ik lépéseket.
13: Lépés
A kijelölés még mindig marad, a lánykánkat másoljuk és illesszük be a kijelölésbe majd szüntessük meg.
Vagyis:(Copy - Paste - Paste Into Selection)- (Selections - Select None).14: Lépés
Új réteget hozzunk be a (Layer – New Raster Layer )-rel.
15: Lépés
Majd készítsünk egy kijelölést az alább kép szerint..
Baloldal 590,jobb oldal 770, fent 30, lent 180, a kijelölés száma az alábbi képen.16: Lépés
Majd ezt a kijelölést is kitöltsük arannyal,majd alkalmazzuk a 9-lépést,
17: Lépés
Nyomjuk meg a törlés gombot a billentyűzeten.
18: Lépés
A kijelölés még mindig marad, majd színezzük ki az elején készült Gradient-tel.
19: Lépés
Alkalmazzuk a 3-4-5-ik lépést és a kijelölést szüntessük meg a ( Selections none)-vel.
20: Lépés
Duplázzuk meg a kis kockát a (Layers-Duplicate)-vel.21: Lépés
Majd tegyük a helyére az (Effects-ImageEffects-Offset)-tel. A beállítás -22,-22, mind két helyen.22: Lépés
Duplázzuk ezt a réteget, majd tegyük a helyére az 21-ik lépés szerint.
23: Lépés
A felső rétegen állunk és újra duplázzuk. Ezt elvisszük fére tesszük, majd bezárjuk ezt a réteget és a raster2,raster1-et is.24: Lépés
Majd egyesítjük ezeket a kis kockákat a ) Merge-MergeVisible)-vel.25: Lépés
Majd duplázzuk meg és tegyük a helyére ezt is.26: Lépés
Egyesítsük réteg alatt a ( Merge -MergeDown)-nal.27: Lépés
Duplázzuk meg a réteget, majd fordítunk rajta a Image-Mirror-Mirror Vercikal)-lal..28: Lépés
Most a külön álló kis kockára lépünk nyissuk ki és tegyük a sok kocka közepére, lásd a modellt.
29: Lépés
Egyesítsük a három látható réteget a ( Merge-MergeVisible)-vel.
30: Lépés
Adunk neki árnyékot az (Effects - 3D Effects - Drop Shadow)-val.31: Lépés
Nyissuk ki az összes zárt réteget és ahol a nőt látjuk azon a rétegen is adjunk árnyékot a 30.lépés szerint.
32: Lépés
Másoljuk be a virágot.
33: Lépés
Új réteget hozzunk be a (Layer – New Raster Layer )-rel.
34: Lépés
Majd jelöljük ki a (Selections All)-lal.
35: Lépés
A kijelölésben illesszük be a Arany képet.
36: Lépés
Ezután a kijelölést modosítsuk a ( Selections-Modify-Contrant 5)-tel.
37: Lépés
Billentyűzeten a törlés gombot nyomjuk meg, majd a kijelölést szüntessük meg a ( Selections-selec none)-vel.
38: Lépés
Itt alkalmazzuk az (Effects - 3D Effects - Inner Bevel)-tet.39: Lépés
Írd alá a nevedet.
40: Lépés
Rétegeket egyesítjük simítva, a ( Merge - Merge All)-al.
41: Lépés
Mentjük Jpg-ben majd elhozzuk megmutatni a csodálatos alkotásunkat.