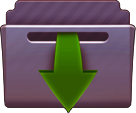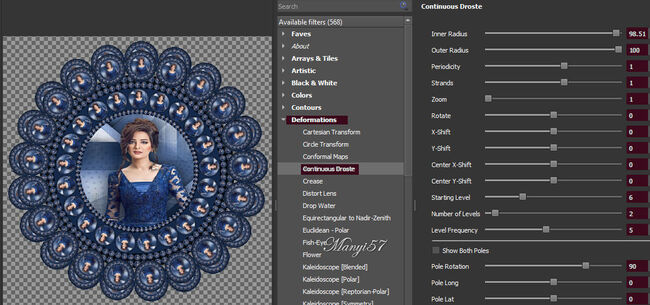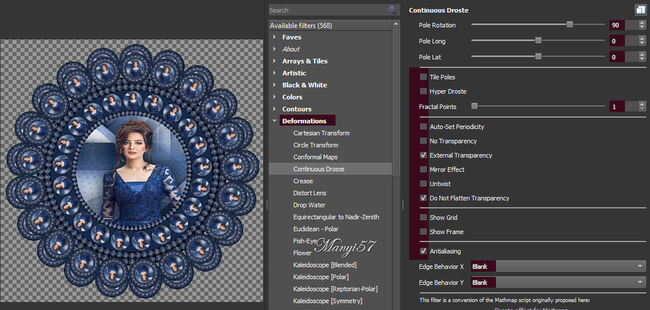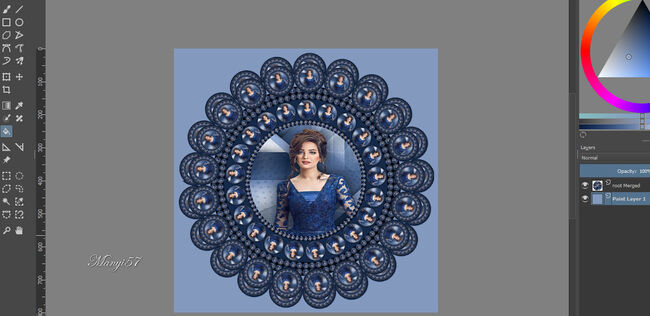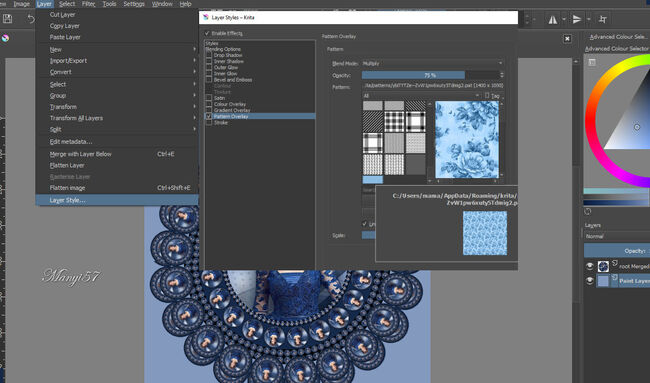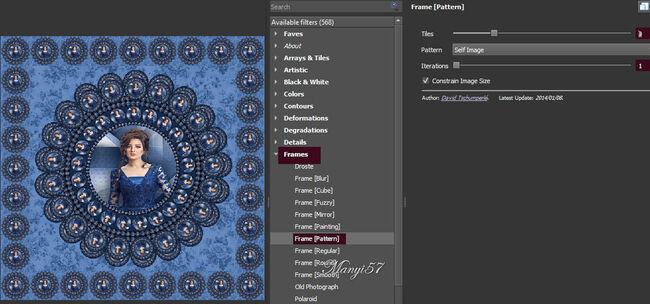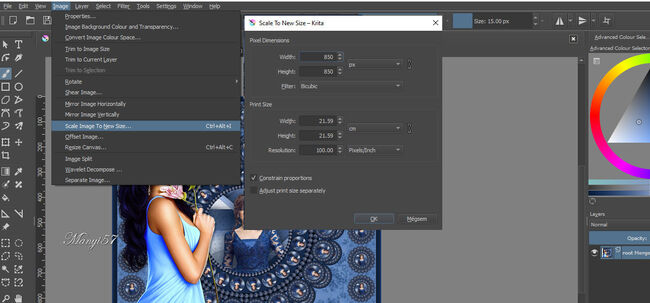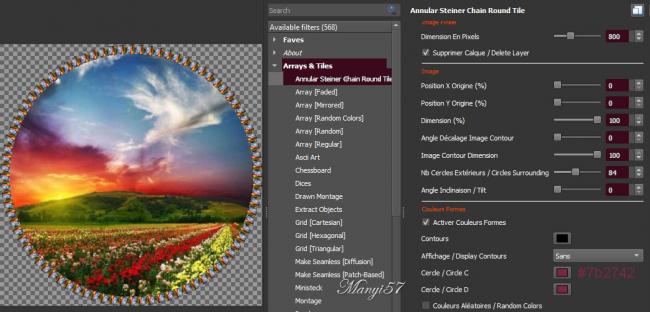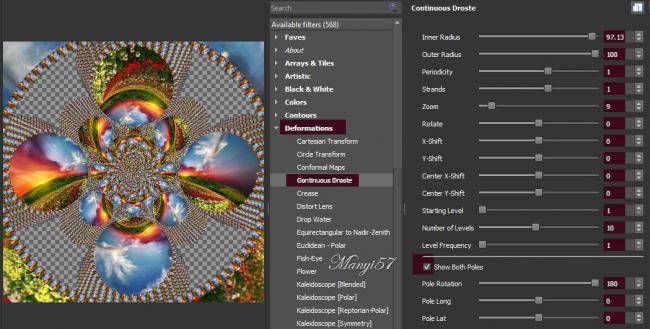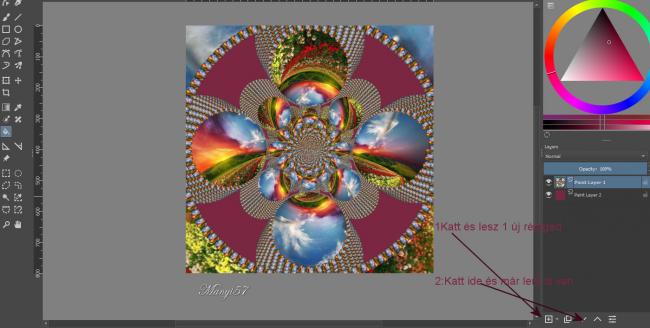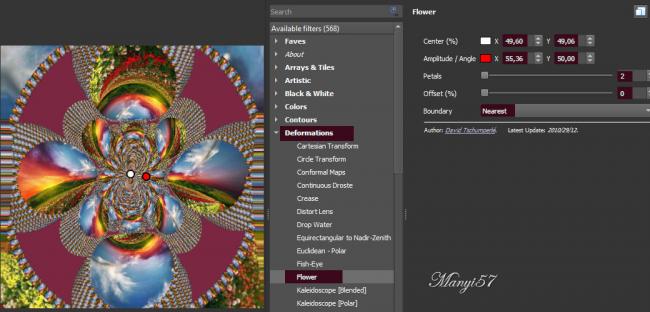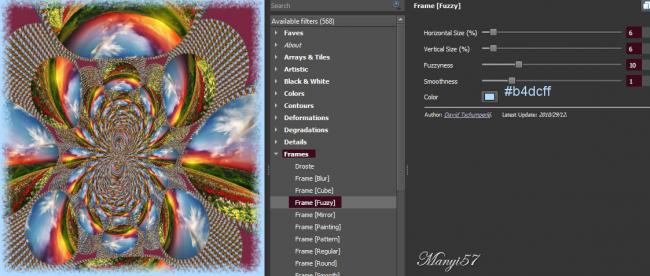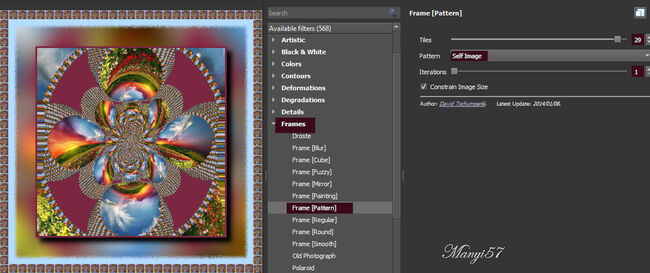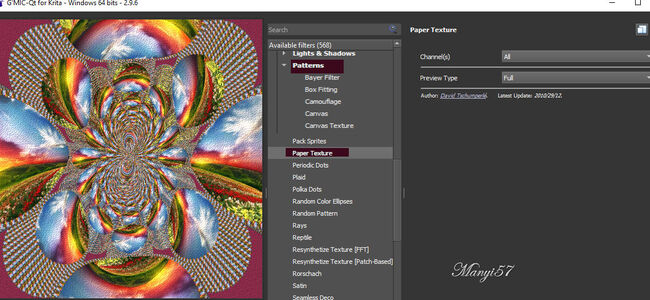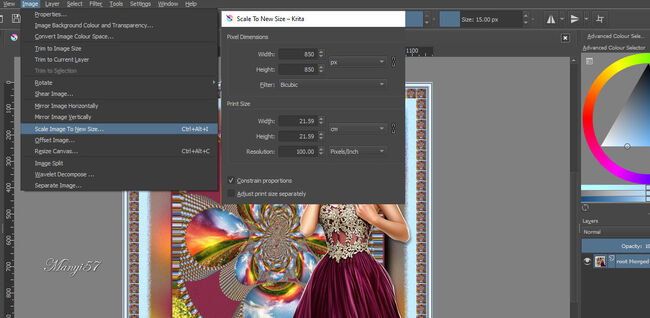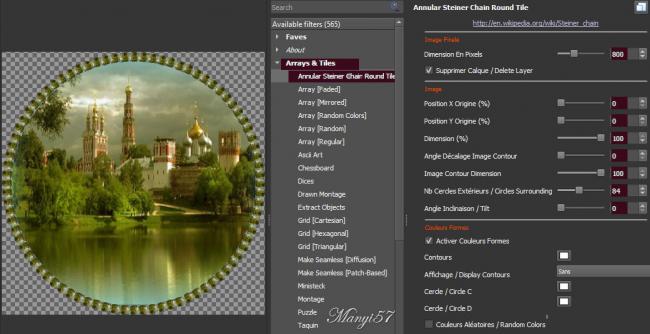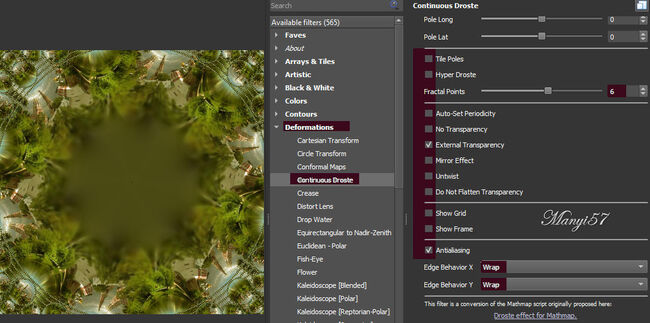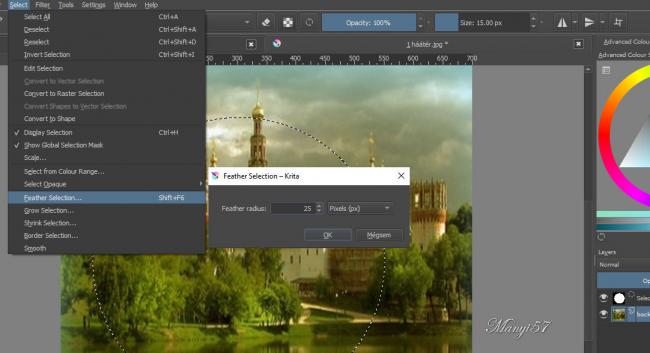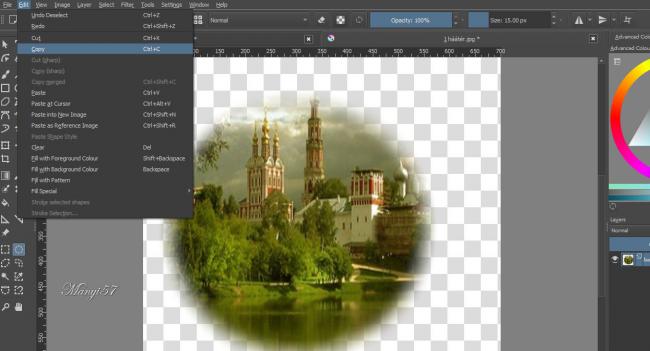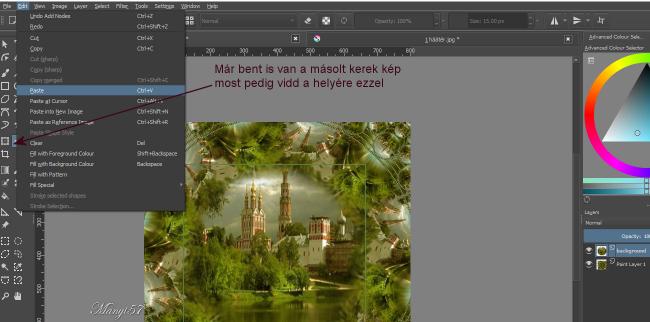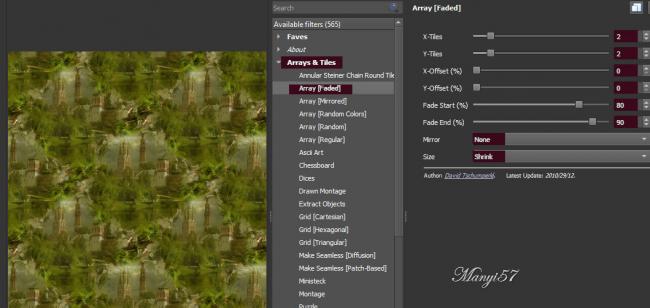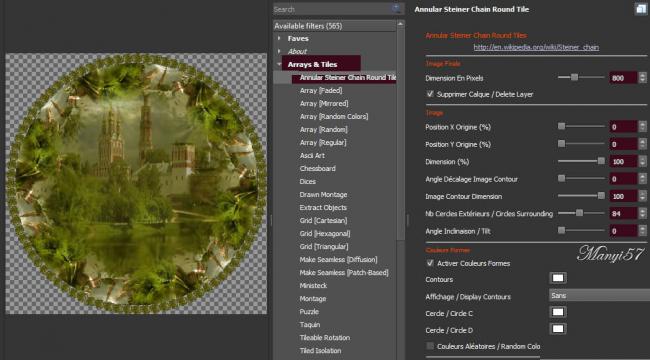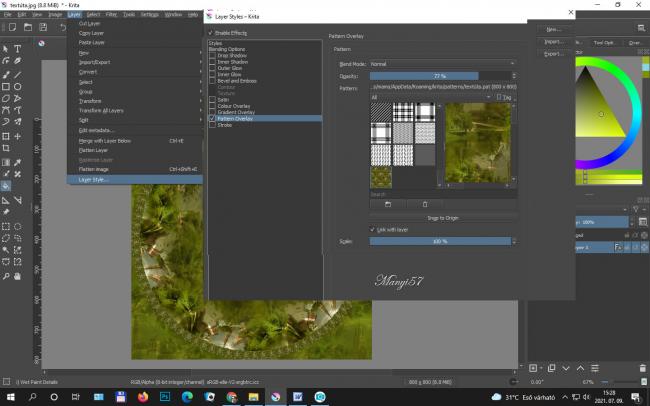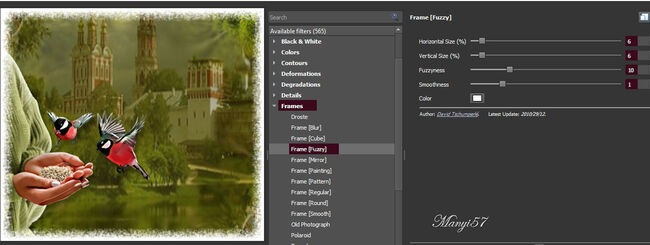-
Par Marcipán le 28 June 2021 à 07:36
A lecke megalkotója Livita
Köszönöm Livitának az engedély a fordításhoz.
Hozzávalók itt:
4,4,5 Kritával dolgozok,
1: Nyissunk egy 700/700 lapot a szokott módon.
2: Majd a fehér háttért kitöröljük úgy hogy katt a réteg palettáraaz egérnek a jobb oldalán és a megjelenő ablakban katt a (Cut Layer)-re.
3: Hozzunk be egy háttér képet, ahogy már tanultuk,
egyszerűen áthúzzuk a képszerkesztőben.
4: Egyesítsük a kettő réteget, katt a réteg palettára az egér jobb
oldalán a megjelenő ablakban pedig a Merge With Layer Below)-ra.
5: Lépjünk a Filter-Start G’MIC-QT-Arrays és Tiles-Annular Steiner
Shair Round Tile), pontos beállítással és okézd le.6: Ismételjük meg az előző lépést, a Filter-Start G’MIC-QT-Arrays és
Tiles-Annular Steiner Shair Round Tile), csak a beállítás más.7: Egy új réteget nyitunk a réteg palettára katt, majd lejjebb
visszük a réteget a réteg palettán a kacsacsőrrel és színezzük ki,
én sötét színnel színeztem.8: Egyesítsd a rétegeket, a réteg palettára a jobb egér gombbal
katt, ott válaszd a Flatten imagét.
9: Lépjünk, Filter-Start G’MIC-QT- Arrays és Tiles-Annular Steiner
Shair Round Tile)-ét, pontos beállítással és okézd le.10: Ismételjük meg az előző lépést, a Filter-Start G’MIC-QT-
Arrays és Tiles-Annular Steiner Shair Round Tile),
csak a beállítás más.11: Most pedig alkalmazzuk a Filter-Start G’MIC-QT-
Deformations-Continuous Droste-t.12: Egy új réteget nyitunk a réteg palettára katt, lejjebb visszük
a réteget a réteg palettán a kacsacsőrrel és színezzük ki.
13: Az új rétegen állunk az alján és hozzunk be egy
textúrát a Layer-Layer Style-vel.14: Egyesítsd a rétegeket, a réteg palettára a jobb egér
gombbal katt, ott válaszd a Flatten imagét.15: Lépjünk a Filter-Start G’MIC-QT-Frames-
Frame(Pattern)-re.
16: Egy új réteget nyitunk a réteg palettára katt, majd lejjebb
visszük a réteget a réteg palettán a kacsacsőrrel és
színezzük ki, én világos színnel színeztem.17: Egyesítsd a rétegeket, a réteg palettára a jobb egér gombbal
katt, ott válaszd a Flatten imagét.
18: Most tegyük rá a lánykát, húzzuk be.
19: Méretezzük át, ha szükséges a (Layer-Transform-Scale
Layer to new Size..)-nél és vigyük a helyére.20: Egyesítsd a rétegeket, a réteg palettára a jobb egér
gombbal katt, ott válaszd a Flatten imagét.Majd végül alkalmazzuk a Filter-Start G’MIC-QT-
Frames-Frame(Painting)-ot.
21: Kész a kép, de kisebbítsd le a képet az Image-
Scale Image To new Size-el.
Természetesen írd rá a nevedet is.
Mentsd el a szokott módon jpg-be.
(File-Save As..)Remélem könnyen elkészítetted e szép kis leckét is.
 your comment
your comment
-
Par Marcipán le 28 June 2021 à 07:34
A lecke megalkotója Livita
Köszönöm Livitának az engedély a fordításhoz.
Hozzávalók itt:
4,4,5 Kritával dolgozok,
1: Nyissunk egy 700/700 lapot a szokott módon.
2: Majd a fehér háttért kitöröljük úgy hogy katt a réteg palettára
az egérnek a jobb oldalán és a megjelenő ablakban katt a (Cut Layer)-re.3: Hozzunk be egy háttér képet, ahogy már tanultuk,
egyszerűen áthúzzuk a képszerkesztőben.
4: Egyesítsük a kettő réteget, katt a réteg palettára az egér jobb
oldalán a megjelenő ablakban pedig a Merge With Layer Below)-ra.
5: Lépjünk a Filter-Start G’MIC-QT-Arrays és Tiles-Annular Steiner Shair
Round Tile)-ét, pontos beállítással és okézd le.
6: Most pedig alkalmazzuk a Filter-Start G’MIC-QT-
Deformations-Continuous Droste-t.
7: Egy új réteget nyitunk a réteg palettára katt,
majd lejjebb visszük a réteget a réteg palettán a kacsacsőrrel
és színezzük ki.
8: Egyesítsd a rétegeket, a réteg palettára a jobb egér gombbal
katt, ott válaszd a Flatten imagét.
9: Most pedig alkalmazzuk a Filter-Start G’MIC-QT-
Deformations-Flowert-ben.
10: Majd a Filter-Start G’MIC-QT-Frames-
Frame(Blur)-t alkalmazzuk.11: Lépjünk a Filter-Start G’MIC-QT-Frames-
Frame(Fuzzy)-ra.
12: A Filter-Start G’MIC-QT-Frames- Frame(Pattern).
13: Egy új réteget nyitunk a réteg palettára katt, majd lejjebb
visszük a réteget a réteg palettán a kacsacsőrrel és
színezzük ki, én a világos színnel színeztem.14: Egyesítsd a réteget, a réteg palettára a jobb egér gombbal katt,
ott válaszd a Flatten imagét
15: Majd a Filter-Start G’MIC-QT)-ba- Patterns-Paper texture)-t alkalmazzuk.
16: Most tegyük rá a lánykát, húzzuk be.
17: Méretezzük át, ha szükséges a (Layer-Transform-
Scale Layer to new Size..)-nél és vigyük a helyére.
18: Egyesítsd a réteget, a réteg palettára a jobb egér gombbal katt,
ott válaszd a Flatten imagét.
19: Majd végül alkalmazzuk a Filter-Start G’MIC-QT-
Frames-Frame(Painting)-ot.20: Kész a kép, de kisebbítsd le a képet az Image-
Scale Image To new Size-el.Természetesen írd rá a nevedet is.
Mentsd el a szokott módon jpg-be.
(File-Save As..) your comment
your comment
-
Par Marcipán le 28 June 2021 à 07:33
A lecke megalkotója Livita
Köszönöm Livitának az engedély a fordításhoz.Hozzávalók itt:
1: Nyissunk egy 700/700 lapot a szokott módon.
2: Majd a fehér háttért kitöröljük úgy hogy katt a réteg palettáraaz egérnek a jobb oldalán és a megjelenő ablakban katt a (Cut Layer)-re.
3: Hozzunk be egy háttér képet, ahogy már tanultuk,
egyszerűen áthúzzuk a képszerkesztőben.
4: Egyesítsük a kettő réteget, katt a réteg palettára az egér jobb
oldalán a megjelenő ablakban pedig a Merge With Layer Below)-ra.
5: Lépjünk a Filter-Start G’MIC-QT-Arrays és Tiles-Annular Steiner
Shair Round Tile, pontos beállítással és okézd le.
6: Most pedig alkalmazzuk a Filter-Start G’MIC-QT-
Deformations-Continuous Droste.7: Hozzuk be ugyanazt a képet, amit először, lépjünk a
File-Openre, majd itt hozzuk be a képszerkesztőben.
9: Vigyázat, mert így kettő kép van nyitva a szerkesztőben.
Azon álljunk, amit most hoztunk be.10: Kör kijelölő eszközzel készítsünk egy kört, a kép segítségével.
11: Majd lépjünk a Select-Feather Selectionra, a Feather Radius 25.
12: Majd a kijelölést fordítsuk meg a Select-Invert Selection-nal.
13: Vágjuk be a felesleges részt az Edit- Cut-tal.
14: Kijelölést szüntessük meg a Select-Deselect-tel.
15: Még mindig ezen a rétegen állunk és másoljuk az Edit- Copyval.
16: Majd lépjünk az előzőleg már szerkesztett képre,
és oda illesszük be. Edit- Pastevel.
A Mozgató eszközzel helyére igazítsuk.
17: Ennek a rétegnek az álláthatóságát állítsuk55%-ra a réteg palettán.
18: Egyesítsd a rétegeket, a réteg palettára a jobb egér gombbal
katt, ott válaszd a Flatten imagét.
19: Készítsük textúrát a Filter-Start G’MIC-QT-Arrays és Tiles-Array(Faded).
20: Majd mentsük el ezt így és lépjünk vissza az előző lépésre,
ahol a rétegeket egyesítettem.Majd alkalmazzuk a Filter-Start G’MIC-QT-Arrays és Tiles-
Annular Steiner Shair Round Tile)-ét.21: Egy új réteget nyitunk a réteg palettára katt,
majd lejjebb visszük a réteget a réteg palettán a kacsacsőrrel
és színezzük ki világos színnel.
22: Az új rétegen állunk az alján és az előzőleg készítetttextúrát hozzuk be a a Layer-Layer Style-vel.
23: Egyesítsd a rétegeket, a réteg palettára a jobb egér gombbal katt,
ott válaszd a Flatten imagét.
24: Majd a Filter-Start G’MIC-QT-Frames-Frame(Blur)-t alkalmazzuk.
25: Most tegyük rá a lánykát, húzzuk be.
24: Méretezzük át, ha szükséges a (Layer-Transform-Scale Layer to new Size..)-nél és vigyük a helyére.
25: Egyesítsd a rétegeket, a réteg palettára a jobb egér gombbal katt,
ott válaszd a Flatten imagét.
26: Majd a Filter-Start G’MIC-QT-Frames-Frame(Fuzzy)-t alkalmazzuk.
27: Majd végül alkalmazzuk a Filter-Start G’MIC-QT-
Frames-Frame(Painting)-ot.
28: Kész a kép, de kisebbítsd le a képet az Image-
Scale Image To new Size-el.
Természetesen írd rá a nevedet is.
Mentsd el a szokott módon jpg-be.
(File-Save As..)Remélem könnyen elkészítetted e szép kis leckét is.
 your comment
your comment Follow this section's article RSS flux
Follow this section's article RSS flux Follow this section's comments RSS flux
Follow this section's comments RSS flux